KVM Çekirdek tabanlı sanal makine Linux çekirdeği için geliştirilen ve onu bir üstsisteme dönüştüren bir sanallaştırma altyapısıdır. Kurulumdan önce sunucumuza login olup, cpu‘muzun destekleyip desteklemediğini anlamak için aşağıdaki komutlar yardımıyla cpu bilgilerini kontrol edelim.
Bu komutun çıktısı olarak “CPU(s):” değeri 0 ise dekteklemiyor, 1 veya 1 den fazla bir değer ise destekliyor manasına gelir.
egrep -c ‘(svm|vmx)’ /proc/cpuinfo
ya da
lscpu
Aşağıdaki komutla da çekidek modüllerinin yüklü olup, olmadığını kontrol edebilirsiniz.
lsmod | grep kvm
Şimdi kuruluma geçebiliriz. Aşağıdaki komut ile gerekli tüm paketleri kurup, KVM ortamımızı hazır hale getirelim.
sudo apt-get install qemu-kvm libvirt-bin bridge-utils virt-manager
Yukarıdaki kurulum komutundan sonra sorunsuz bir kurulum gerçekleştiğini, aşağıdaki komutla doğrulayın.
kvm-ok

Ardından sunucuyu reboot edin.
brctl show komutuyla da sonradan gelen sanal interface(NIC) i görüntüleyebilirsiniz.

Default’ta Virtual Machine(qcow2) lerin saklandığı dizindir.
/var/lib/libvirt/images/
Not1 : Eğer qcow2 formatında ki diskin yerini bilmiyorsanız aşağıdaki komut(komut ilgili vm’in disklerini bulunduğu dizin ile beraber listeler) size nerde olduğunu söyleyecektir.
virsh domblklist Ubuntu18

Default’ta Virtual Machine images‘lar için, kurulum iso larının saklandığı dizindir.
/var/lib/libvirt/boot/
Default’ta Virtual Machine özelliklerinin(ram,cpu,disk vs.) xml formatında tutulduğu yerdir.
/etc/libvirt/qemu
Not2 : Aşağıdaki komut ise ilgili makinanın xml formatında tutulduğu özellikleri(ram,cpu,disk vs.) ekrana bastırır.
virsh dumpxml Ubuntu18
Aşağıdaki iki komutla da mevcuttaki sanal makinaları görüntüleyebilirsiniz.
virsh -c qemu:///system list
ya da
virsh list --all
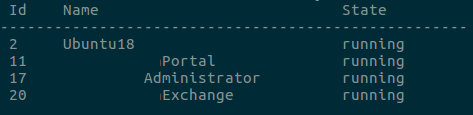
Virtual Machine lerinizi GUI olarak yönetmek, oluşturma ve silme gibi işlemler için virt arayüzünü kullanabilirsiniz. Komut aşağıdaki gibidir.
NoT3 : Bunu yapabilmek için öncesinde sunucuya ssh bağlantısı yaparken, -X parametresini kullanarak bağlanmalısınız(ssh -X root@192.168.1.100). Ayrıca Windows (Putty de x11 enable edilmelidir) için Xming uygulaması, Mac için ise Xquartz uygulaması kurulu ve çalışır olması gerekiyor.
NoT4 : Bu arada bir bilgi daha vermem gerekir. Eğer Linux kullanıcısı iseniz yani client makinanız Linux ise sunucuya virt-manager paketini kurmadan, client makinanızda virt-manager var ise ordan File-Add Connection diyerek sunuya bağlanıp yönetebilirsiniz.
sudo virt-manager
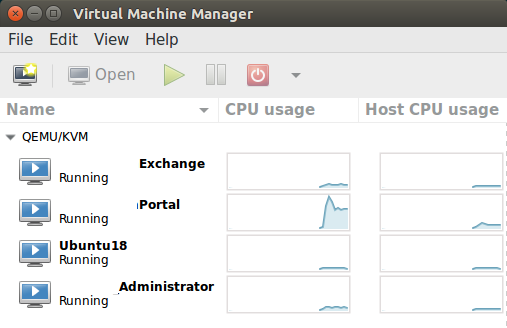
Yada sunucuya ait konsolu direk olarak aşağıdaki komutla alabilirsiniz.
NoT5 : Bunu yapabilmek için öncesinde kullanıcı makinasına virt-viewer paketini kurmalısınız(ubuntu/debian için ’apt install virt-viewer’, Redhat/CentOS için ‘yum install virt-viewer’)
sudo virt-viewer -c qemu:///system Ubuntu18
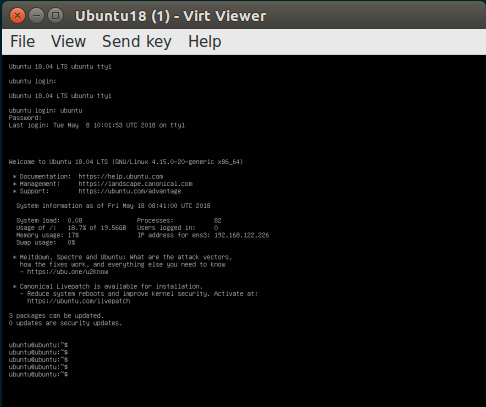
Komutlar aracılığı ile sunucuyu yönetimi için aşağıda bir kaç komut paylaşacağım.
Sunucuyu başlatır.
virsh start Ubuntu18
Sunucuyu kapatır.
virsh shutdown Ubuntu18
Sunucuyu yeniden başlatır.
virsh reboot Ubuntu18
Sunucunun özelliklerini değiştirmek için kullanılır(xml dosyasını değiştirir)
virsh edit Ubuntu18
Sununun barındığı host açıldığında, bu vm de otomatik olarak başlatma seçeneğidir.
virsh autostart Ubuntu18
Sununun barındığı host açıldığında, bu vm de otomatik olarak başlatma seçeneğini devre dışı bırakır.
virsh autostart --disable Ubuntu18
Şimdi “virt-install” komtuna bakalım, bu komut aracılığı ile komut satırı üzerinden makine oluşturabilirsiniz. Alltaki komutta örnek komut ile bu işlemi sağlayabilirsiniz. Ben bir çok parametreyi kullandım ama siz tüm parametleri kullanmak zorunda değilsiniz. Zaten kullanmadığınız parametreler yerine default değerler atanacaktır. Tabi sonrasında siz bu değerleri değiştirebilirsiniz. Komutu yürüttükten sonra gui açılıp size kuruluma yönlendirecektir.
sudo virt-install --virt-type=kvm --name ubuntu-cli --ram 2048 --vcpus=2 --os-variant=Ubuntu16.04 --cdrom=/var/lib/libvirt/boot/ubuntu-18.04-live-server-amd64.iso --network=bridge=eth0,model=virtio --graphics spice --disk path=/var/lib/libvirt/images/ubuntu-cli.qcow2,size=40,bus=virtio,format=qcow2
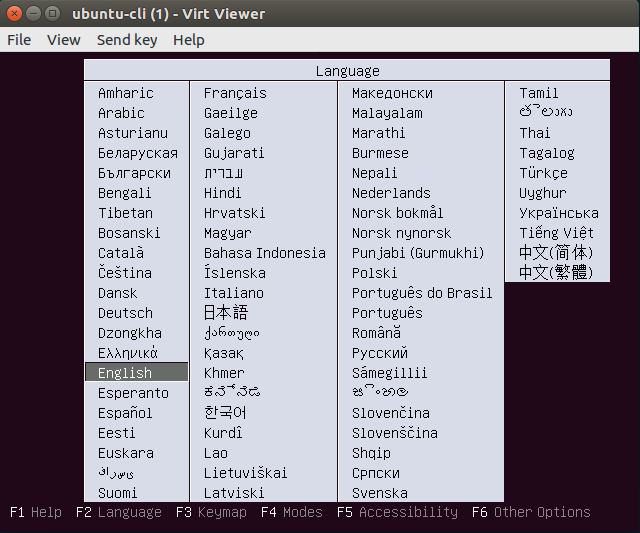
Şimdi de “virt-clone” komutundan bahsedelim. Adında da anlaşılacağı üzere clone almak için kullanılan komuttur. Kullanımı aşağıdaki gibidir. Fakat vm kapalı durumda iken clone alabilirsiniz, yoksa uyarı verecektir. “Clone ‘Ubuntu18.clone’ created successfully.” uyarısını almalısınız.
virt-clone --original=Ubuntu18 --name=Ubuntu18.clone --file=/var/lib/libvirt/images/Ubuntu18.clone
Aşağıdaki komut ise vmdk formatındaki bir vm’i qcow2 formatına çevirip KVM host unuzda çalıştırmanızı sağlar.
qemu-img convert -O qcow2 ubuntu.vmdk ubuntu.qcow2
Bir sonraki makalemizde KVM ortamında nasıl yedek alıp sonra aldığımız o yedeği nasıl geri yükleyip, çalışır hale getireceğiz ona bakacağız.