Şimdiki makalemizde özelleştirilmiş network ile Docker kurulumunu ele alacağız. Öncesinde neden böyle birşeye ihtiyaç duyabileceğimizden bahsedeyim, hemde başımdan geçen durumu da anlatmış olurum.
Bildiğiniz gibi Docker kurulumda docker0 bridge‘inin default ip range‘i olarak 172.17.0.1/16‘yı vererek kurulum gerçekleştirmektedir. Bu durumda sizin bağlantı sağladığınız yerel ağ tercihini hali hazırda 172’li subnet ise kurulum aşamasında Docker Run olduğunda bağlantınız koparacak ve bir daha uzaktan bağlantı sağlayamayacaksınız. Benim başımada böyle bir durum geldi, yerel ağım 172 li /24 subnet’indeydi ve /16 lı subnet benim subnet’i yuttuğundan, çakışma gerçekleşti ve bağlantımı kopardı. Bu durumda konsol aracılığı ile sizin kendi belirlediğiniz subnet ile kurulum yapmanız gerekli ya da subnet’i editlemelisiniz. Ben aşağıdaki göstereceğim yöntemle “systemd” kullanarak istediğim ortamı ayağa kaldırdım. Şimdi sırasıyla Ubuntu16’da ve Centos7/RedHat7 de bunu nasıl yapabiliriz, buna değinelim.
*Ubuntu16 da customize subnet ile Docker kurulumu
İlk önce “etc/systemd/system/” altına “docker.service.d” dizinini, “mkdir” komutunu kullanarak oluşturalım.
sudo mkdir /etc/systemd/system/docker.service.d
İkinci olarak “/etc/systemd/system/docker.service.d/” altına “docker.conf” dosyasını “vi” komutunu kullanarak oluşturalım ve içine aşağıdaki değerleri yazalım.
sudo vi /etc/systemd/system/docker.service.d/docker.conf
[Service]
ExecStart=
ExecStart=/usr/bin/dockerd -H fd:// --bip=10.10.100.1/24

Gerekli systemd ayarlamalarını yaptık ve şimdi normal akışında kurulumu yaparak işlemleri tamamlayacağız.
Önce, resmi Docker repository için GPG anahtarını sisteme ekleyelim.
curl -fsSL https://download.docker.com/linux/ubuntu/gpg | sudo apt-key add -
Ardında Docker repo’sunu ekleyelim.
sudo add-apt-repository “deb [arch=amd64] https://download.docker.com/linux/ubuntu $(lsb_release -cs) stable”
Şimdi repolarımızı güncelleyelim.
sudo apt-get update
Ve şimdi aşağıdaki komutla Docker’ı kuralım.
sudo apt-get install -y docker-ce
Ardından gerekli kontrolleri sırasıyla yapıp, işlemlerimizi teyit edelim.

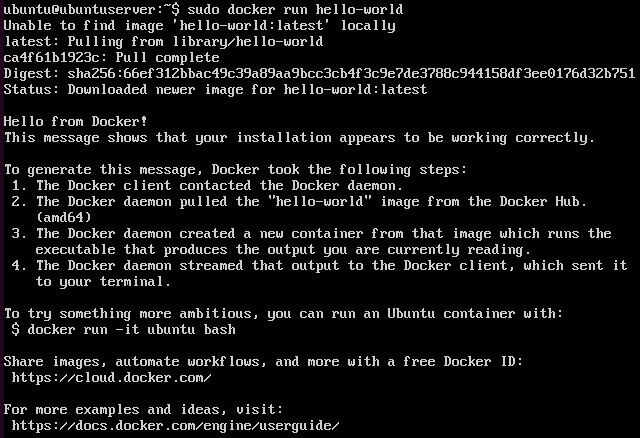


*CentOS7/RedHat7 da customize subnet ile Docker kurulumu
Gene “systemd” yi kullanarak işlemleri gerçekleştireceğiz.
İlk önce “etc/systemd/system/” altına “docker.service.d” dizinini, “mkdir” komutunu kullanarak oluşturalım.
mkdir /etc/systemd/system/docker.service.d
İkinci olarak “/etc/systemd/system/docker.service.d/” altına “docker.conf” dizinini “vi” komutunu kullanarak oluşturalım.
vi /etc/systemd/system/docker.service.d/docker.conf
[Service]
ExecStart=
ExecStart=/usr/bin/dockerd --bip=10.10.100.1/24

Gerekli systemd ayarlamalarını yaptık ve şimdi normal akışında kurulumu yaparak işlemleri tamamlayacağız.
Docker’ı kurmadan önce aşağıdaki komutla gerekli paketleri indirip, kuralım.
yum install yum-utils device-mapper-persistent-data lvm2 -y
Ardında Docker repo’sunu ekleyelim.
yum-config-manager --add-repo https://download.docker.com/linux/centos/docker-ce.repo
Şimdi aşağıdaki komutla Docker’ı kuralım.
yum install docker-ce -y
Docker kurulduktan sonra sevisi çalıştırmak ve enable etmek lazım. Aşağıdaki komut ile yapabilirsiniz.
systemctl enable docker.service
systemctl start docker.service
systemctl status docker.service
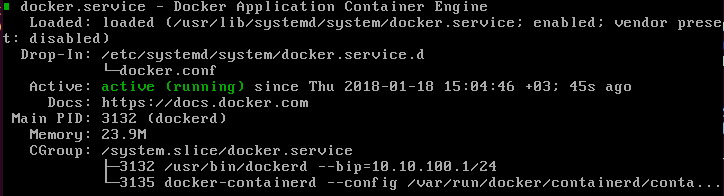
Ardından gerekli kontrolleri sırasıyla yapıp, işlemlerimizi teyit edelim.

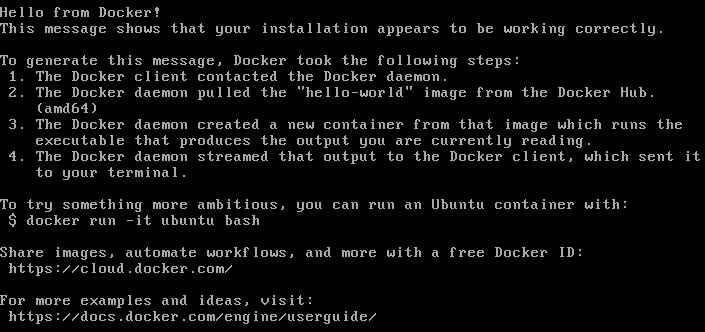


Bu arada servisi daha önceden kurduysanız “systemd” yapılandırmasını yaptıktan sonra aşağıdaki komutları çalıştırdığınızda sizin belirlediğiniz subnet overwrite olacak.
systemctl daemon-reload
systemctl restart docker.service
COMMENT;
Custom bridge için yukarıdaki systemd yapılandırmasındaki “fd://” kısmı “unix://” olarak güncellendi.
Alternatif yöntem de aşağıdaki gibidir.
Dosyayı oluşturun = /etc/docker/daemon.json
{
"bip": "192.168.34.1/24"
}