Ubuntu üzerinden OpenVpn server’inize bağlantının iki yolundan bahsedeceğim. Biri CLI üzerinden bağlantı şekli diğeri GUI üzerinden bağlantı. Ben vpn server olarak PfSense kullanacağım. PfSense OpenSource firewall olarak kullanmanın yanı sıra birçok amaç için de kullanabilirsiniz. Ben burada ki işlem için vpn server olarak kullanacağım ve yapılandırma dosyalarını ondan elde edeceğim.
İlk önce vpn sunucusundan yapılandırma dosyalarını çekiyorum. Aşağıdaki gibi .ovpn**, **.p12, *.key. Bu arada yapılandırma çeşitleri sunucu tarafında farklılık göstermektedir. Yani ios için, android için, windows için ve standart paket olarak ayrılır.
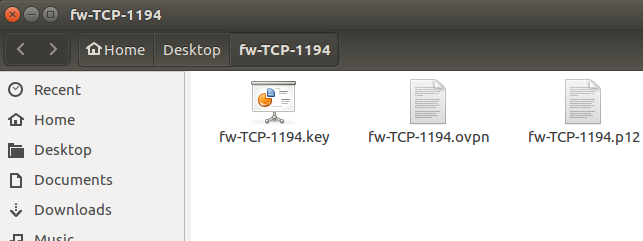
Daha sonra “ifconfig” yada “ip address” komutu ile ip tablonuzu listeleyin.
ifconfig
Bir de “route” yada “netstat -nr” yönlendirme tablunuzu listeleyin.
route
Ardından bize gerekli olan paketi aşağıdaki komut yardımıyla kurarak devam edelim.
sudo apt install network-manager-openvpn-gnome
Paket kurulumu bittikten sonra ilk olarak CLI üzerinden aşağıdaki komut aracılığı ile vpn server’e bağlantı gerçekleştirelim. Terminali başlatın ve cd komutu yardımıyla vpn dosyalarının bulunduğu dizine gidin.
cd ve ls komutu

Aşağıdaki komutu çalıştırın. Sudo şifresini girdikten sonra sonra;
sudo openvpn --config fw-TCP-1194.ovpn
Sizden vpn user ve şifre bilgisini isteyecektir.

Terminalin en son satırında aşağıdaki çıktıyı görürseniz başarılı bir şekilde bağlantı sağlamışsınızdır demektir.

Dada sonra ip’nizi ve yönlendirme tablonuzu yukarıdaki komutlar yardımıyla listelediğinizde sağlamasını yapmış olacaksınız.
NOT1 : Vpn bağlantısı gerçekleştikten sonra terminal açık kalması gerekecek, kapatırsanız bağlantı kopacaktır. Bu değişik atraksiyonlar ile çözülebilir fakat en doğru yöntem komuta “daemon” parametresini eklemektir.
sudo openvpn --config fw-TCP-1194.ovpn --daemon
NOT2 : Hatta user ve şifre bilgisini girmeden dosyadan okutturarak ta bağlantı sağlayabilirsiniz. Bu işlerinizi kolaylaştırmak için gerekebilir. Bağlantı bilgilerinin olduğu dizinde yer almalı. Aşağıdaki komutla da bunu sağlayabilirisiniz.
sudo openvpn --config fw-TCP-1194.ovpn --daemon --auth-user-pass VpnBilgiler
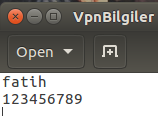
Şimgi GUI olarak yapılandırıp, bağlantı sağlayalım;
Aslında ana yapılandırma dosyamız .ovpn**, diğer iki dosya **.p12 ve .key** ise devamı gibi zaten **.ovpn içinde o dosyalar gösterilmiştir. Aşağıdaki screenshot’ta detaylıca açıkladım. GUI yapılandırmasını da gene *.ovpn dosyasının içeriğindeki bilgiler ışığında birebir aynı yaptıktan sonra bağlantı sağlayacağız.
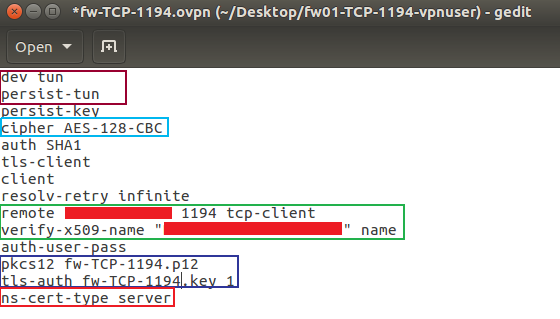
Wi-Fi yayın işaretine tıklayıp, “Edit Connections…” tıklayın.
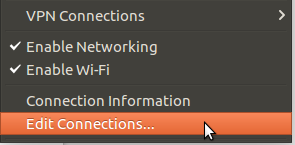
Ordan “Add” diyoruz.
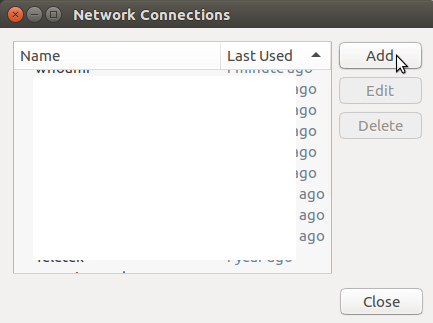
Daha sonra “OpenVPN” seçeneğini create ediyoruz.
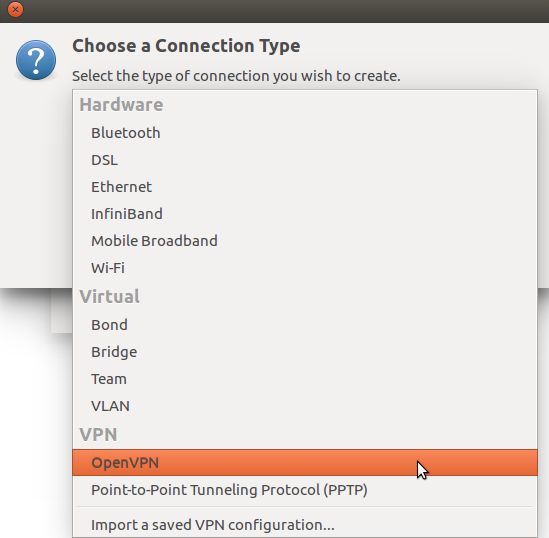
Ardından bilgileri *.ovpn dosyasının içeriğindeki bilgilerle aşağıdaki şekilde girdikten sonra “Advanced” tıklıyoruz.
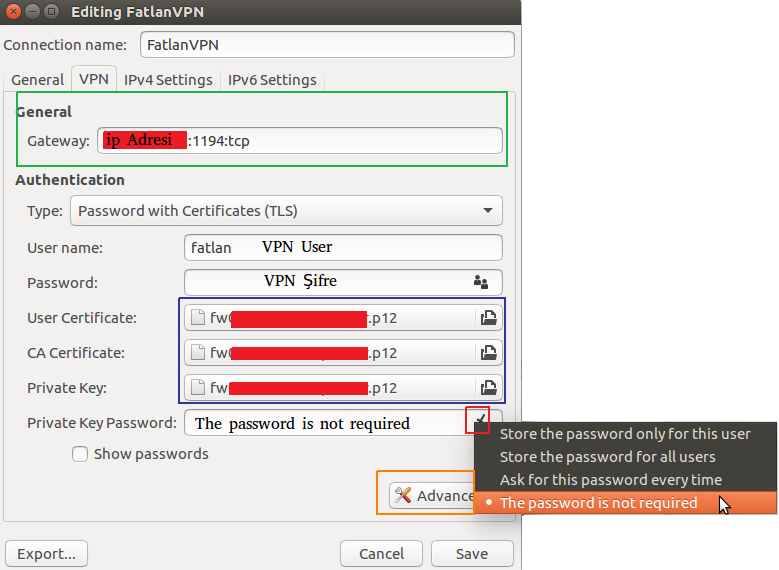
Daha sonra alttaki seçenekleri check ediyoruz, aslında çok gerekli değil fakat biz gene de yapalım.
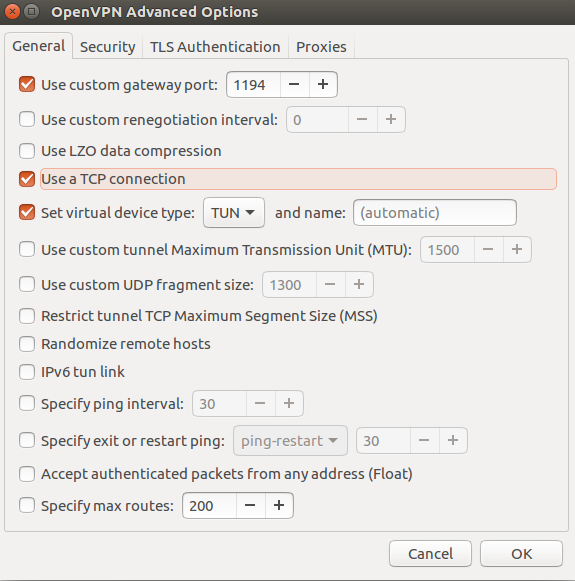
Sonra Security kısmından Cipher seçeneğini *.ovpn dosyasında yazan şeklinde belirliyoruz.
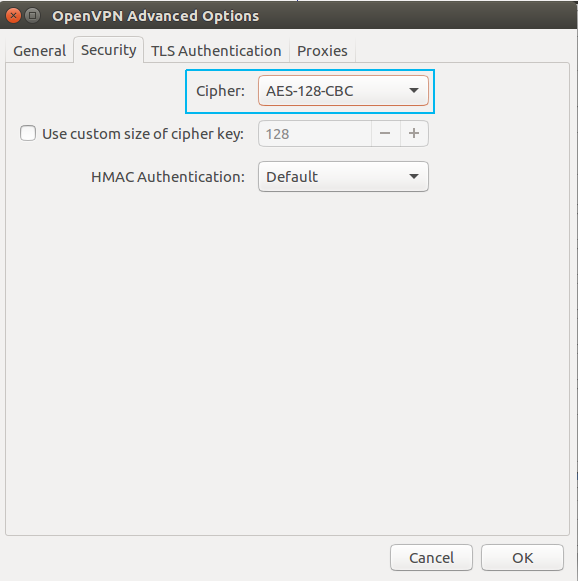
TLS Authentication kısmını gene *.ovpn dosyasındaki bilgiler ışığında belirleyip “OK” diyoruz.
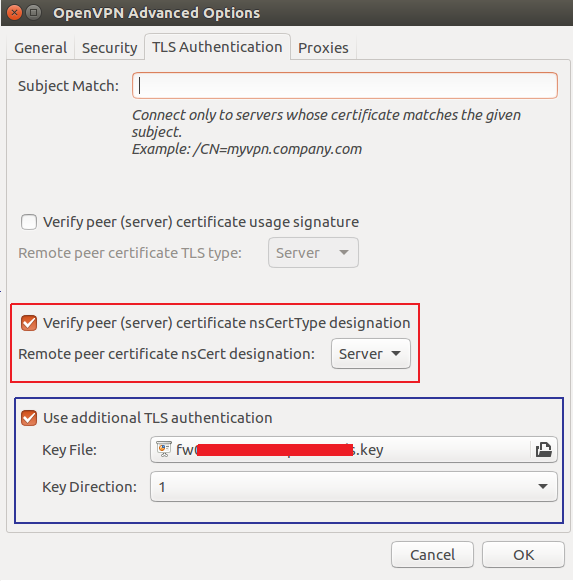
OK dedikten sonra aşağıdaki gibi bilgiler kayıt altına alınıyor.
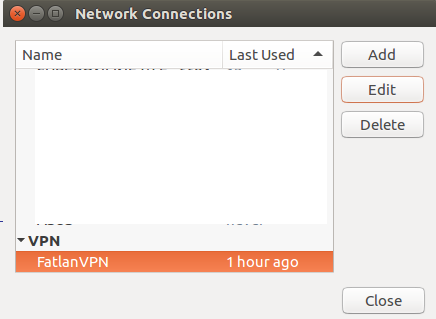
Şimdi VPN bağlantısını gerçekleştirelim. Gene Wi-Fi yayın işaretine tıklayıp, ordan VPN Connections kısmına ve vpn bağlantımıza tıklıyoruz.
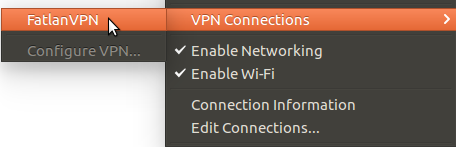
VPN user’ın şifresini isteyecektir, alttaki gibi girip OK diyoruz ve bağlanmasını bekliyoruz.
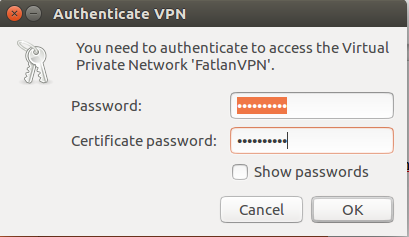
Ve bağlantı başarılı bilgisini aldık.
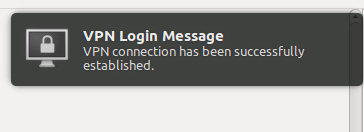
Başarılı bağlantı sonrası Wi-Fi işaretinin üzerinde kilit şekli oluşur.

Daha sonra “ifconfig” yada “ip address” komutu ile ip bilgilerinizi ve bir de “route” yada “netstat -nr” komutu ile yönlendirme tablomuza bakarak bağlantı doğrulamasını yapabiliriz.